Installer Shipmondo Print Client med 5 enkle steg
Å sette opp Shipmondo Print Client er en rask og enkel oppgave. Gå gjennom de følgende 5 trinnene, så er du i gang på kort tid.
1. Generer API-nøkkel
Logg på Shipmondo-kontoen din og gå til Innstillinger> API> Access.
Klikk på Generate API keys
hvis de to feltene du kan se under API access er tomme.
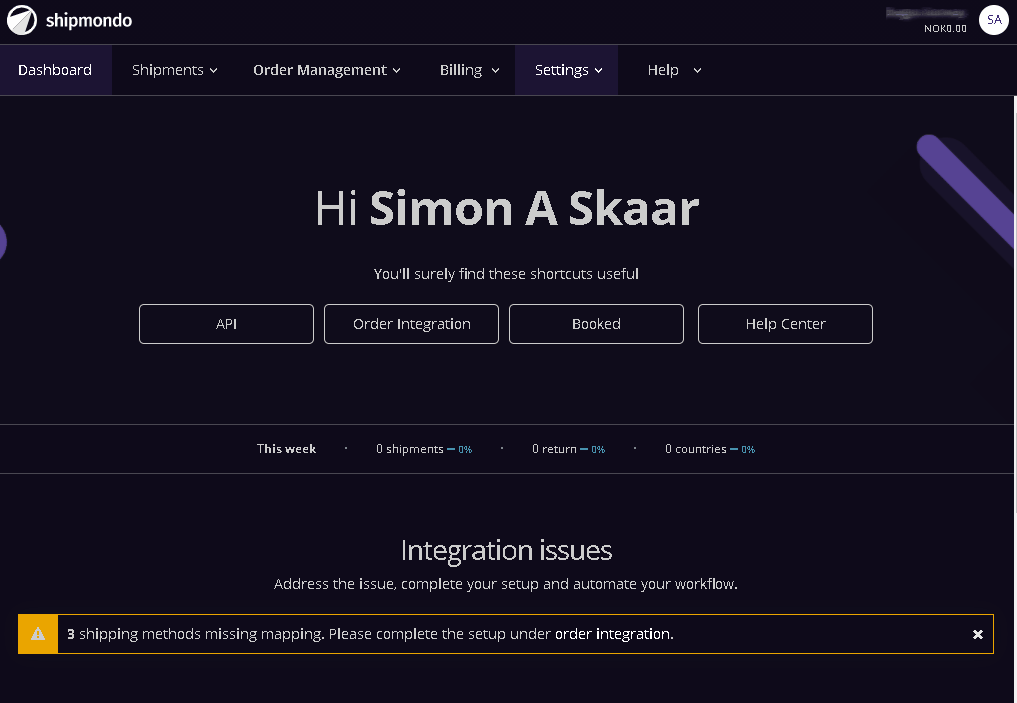
Du trenger disse i steg 4.
2. Last ned Shipmondo Print Client
Last ned Print Client bruker app (setup.exe) here.
3. Installer Shipmondo Print Client
Dobbel klikk på setup.exe og følg
instruksjonene på skjermen for å fullføre installasjonen. I de fleste tilfeller får du disse varslene fra Windows/Microsoft. Klikk “Installer likevel”
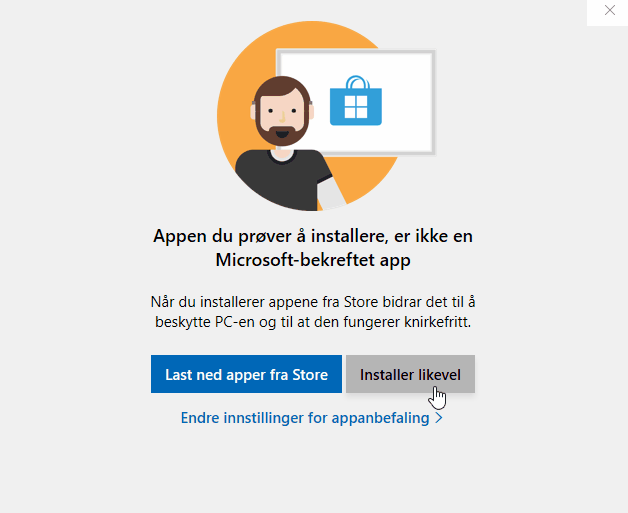
Klikk “Installer” igjen.
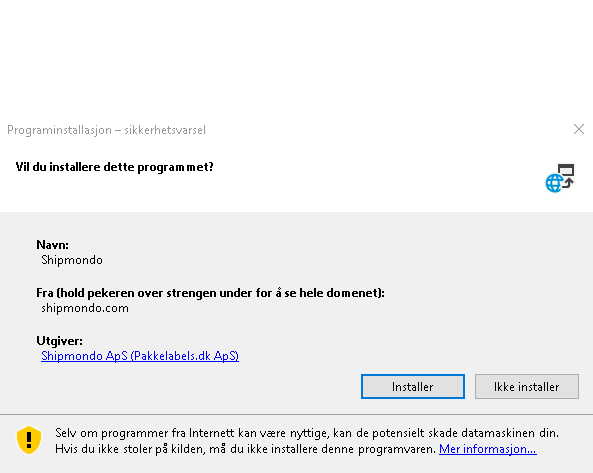
4. Sett opp din Shipmondo Print Client
Start Shipmondo desktop-applikasjon og fyll ut API-brukeren og API-nøkkelen med nøklene som ble generert i trinn 1.
Click på Save (lagre). Om disse er riktige vil du se at statusen oppe til høyre blir “Online” og navnet på din butikk/konto vises ved siden av.
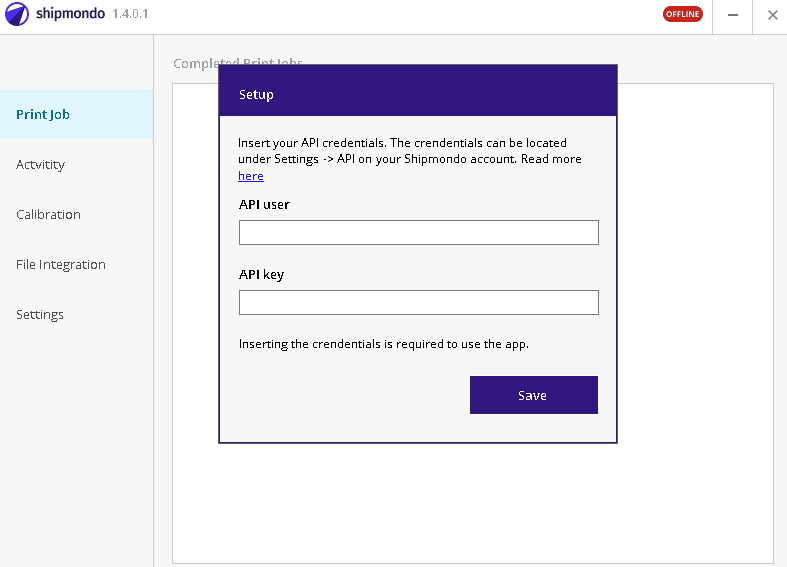
Har du en Zebra-skriver (f.eks GK420d) :
For hver ZPL-skriver du vil konfigurere, må en konfigurasjonsfil sendes til skriveren. Denne filen inneholder de nødvendige bildene (transportørlogoer og slikt) og har den nødvendige skrifttypen. Gå til Kalibrering (Calibration) og velg skriveren du vil konfigurere under rullegardinlisten under ZPL-konfigurasjon, og klikk deretter Skriv ut. Det kan ta noen minutter før skriveren er fullstendig konfigurert. Når det er gjort, vil skriveren skrive ut en etikett og informere deg om at installasjonen er fullført.
Programmet er nå installert og satt opp riktig.
5. Kontroller at Windows-tjenesten kjører
Start Shipmondo desktop-appen og kontroller at det er en serverforbindelse.
Hvis installasjonen / oppsettet er vellykket, vises et “ONLINE” -merke i øvre høyre hjørne. Hvis det oppstår feil, vil disse bli rapportert under Activity > Activities.
Hvis det ikke er noen forbindelse, kan du prøve å gjenta trinn 1 fra denne guiden.
N.B. Hvis du har en eldre versjon av utskriftsklienten installert, må du kontrollere at den er avinstallert eller at Windows-tjenesten for den er stoppet.
