Install Shipmondo Print Client in 5 easy steps
Setting up the Shipmondo Print Client is a quick and easy task. Go through the following 5 steps and you’ll be up and running in no time.
1. Generate API key
Log in to your Shipmondo account and go to Settings> API> Access .
Click on Generate API keys
if the two fields you can see under API access are empty.
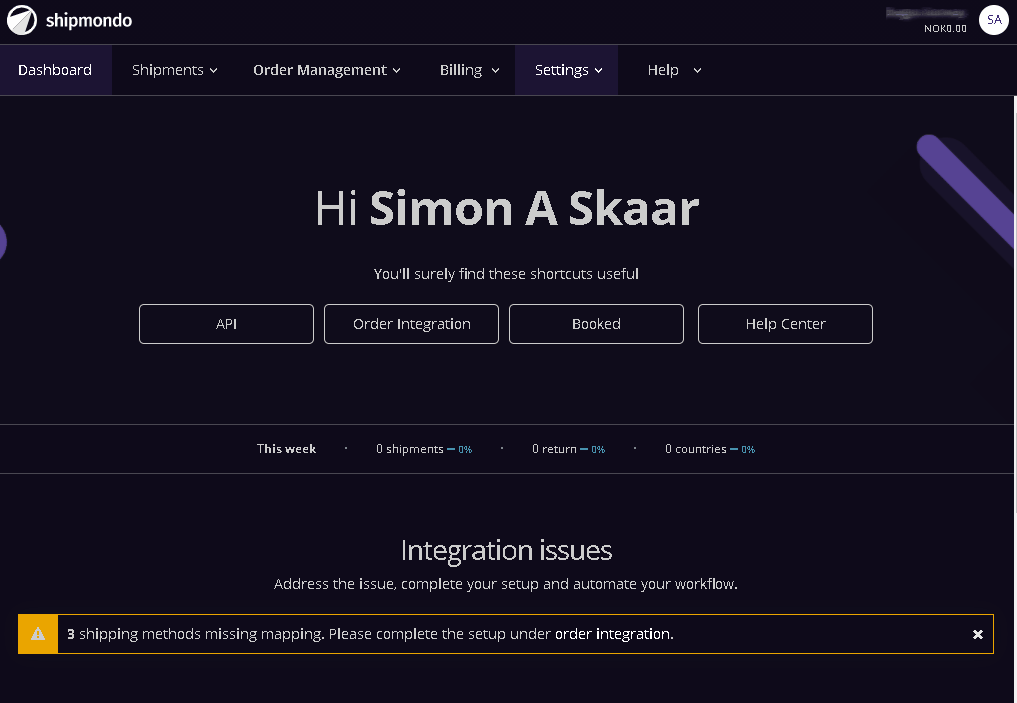
You need these in step 4.
2. Download the Shipmondo Print Client
Download the Print Client user app (setup.exe) here .
3. Install the Shipmondo Print Client
Double click on setup.exe and follow
instructions on the screen to complete the installation. In most cases, you get these notifications from Windows/Microsoft. Click “Install Anyway”
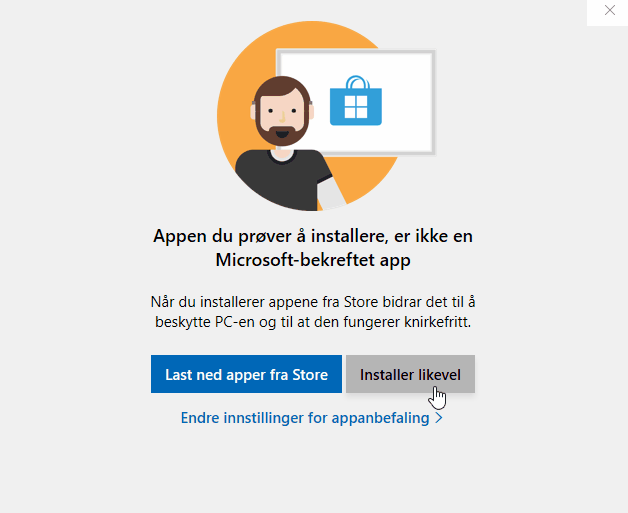
Click “Install” again.
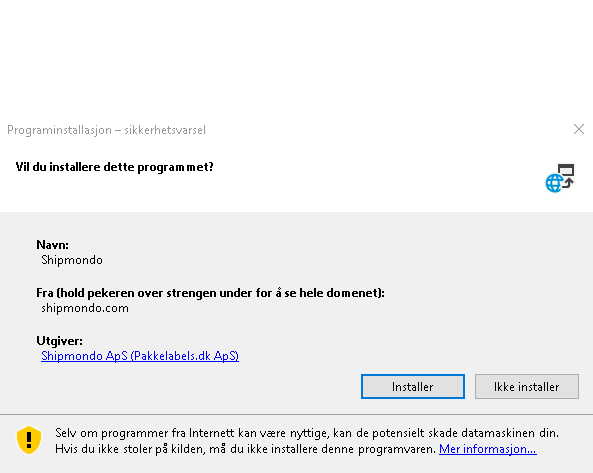
4. Set up your Shipmondo Print Client
Launch the Shipmondo desktop application and fill in the API user and API key with the keys generated in step 1.
Click on Save . If these are correct, you will see that the status at the top right becomes “Online” and the name of your store/account appears next to it.
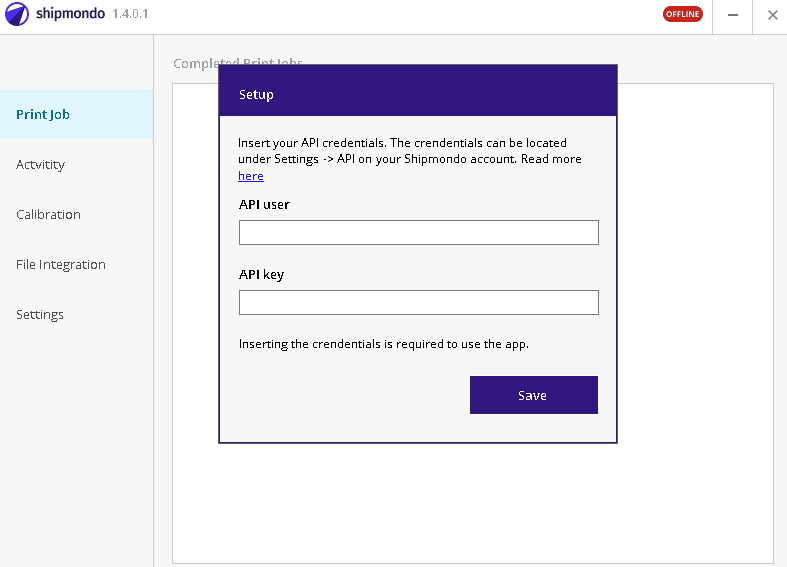
Do you have a Zebra printer (e.g. GK420d) :
For each ZPL printer you want to configure, a configuration file must be sent to the printer. This file contains the required images (carrier logos and such) and has the required font. Go to Calibration and select the printer you want to configure from the drop-down list under ZPL Configuration, then click Print. It may take a few minutes for the printer to be fully configured. Once done, the printer will print a label informing you that the installation is complete.
The program is now installed and set up correctly.
5. Verify that the Windows service is running
Launch the Shipmondo desktop app and check that there is a server connection.
If the installation/setup is successful, an “ONLINE” mark will appear in the upper right corner. If errors occur, these will be reported under Activity> Activities .
If there is no connection, try repeating step 1 from this guide.
NB If you have an older version of the print client installed, make sure that it has been uninstalled or that the Windows service for it has been stopped.
